- Markster 2 8 – Store Bookmarks Centrally Instead Of Syncing Devices
- Markster 2 8 – Store Bookmarks Centrally Instead Of Syncing Iphone
Arado Websearch is an open source Bookmark-Database for Websearch. You easily can save and organize your favourite URLs (Bookmarks). So, Arado Websearch is a complete bookmark management solution that will allow you to synchronize, organize, manage, remove duplicates and check your favorite internet pages, if their content has changed.
The database can be networked with your further devices like laptop, mobile phone, home or work PC, so that all added URLs are synchronized with your connected devices. The Arado websearch experience provides to search the web within all your networked devices.
The app uses c++ and Qt framework around a SQLite Database. You can download the source code of the Websearch Galaxy or use the Arado Windows Installer.
Summary
None of the current Posts seem to cover how to manage my Favorites. When I imported by bookmarks from Chrome they were all put in a folder called 'other', and I want to move them out of that folder. I want to be able to put them in a favorites folder and I've been meaning to rework everything anyway. The internal bookmarks facilities (Bookmarks Bar, Bookmarks Menu, Favorites Bar, etc.) in their web browser(s) do not meet their feature expectations. They use more than one web browser, and prefer to keep all their bookmarks in a separate app, independent of the web browsers, instead of syncing the browsers' internal bookmarks facilities together. Markster ($16.95 USD) takes a different approach, providing a central store of bookmarks which is accessed directly, bypassing the built-in bookmarks of web browsers. Markster users can sync with the browsers' bookmarks, but only manually. 'To our knowledge, our four apps are the only non-Apple apps that can properly sync with Safari. Markster keeps your Internet bookmarks in a central store When users Markster want to visit a bookmark previously stored, or add a new bookmark, rather than search the bookmarks bar or Bookmarks menu in the browser, open the Floating Menu of Markster. Markster keeps your internet bookmarks in a central store When Markster users want to visit a bookmark they have previously stored, or add a new bookmark, instead of reaching for the Bookmarks Bar or Bookmarks Menu in the browser, they bring up Markster's Floating Menu.
If you have lost favorites or bookmarks in Windows 10 IE Edge because of careless deletion, Windows 10 or browser update, do not worry. You can learn all the possible ways to restore Edge favorites here. Besides, a professional data recovery tool is provided to help you for IE Edge recovery.
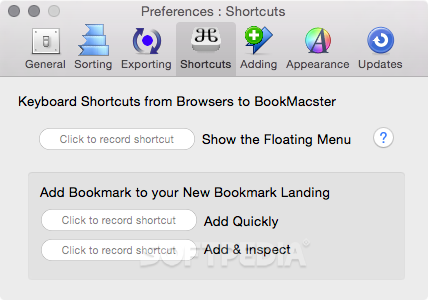
| Workable Solutions | Step-by-step Troubleshooting |
|---|---|
| Fix 1. Back up and restore | Back up DataStore folder in File Explorer, then restore Favorites in IE Edge..Full steps |
| Fix 2. Restore Favorites manually | Method 1. Restore previous versions of Microsoft Edge Favorites disappeared. Method 2. Open the Microsoft Edge and choose 'Import favorites' on 'Settings'..Full steps |
| Fix 3. Use a data recovery tool | Download a data recovery tool > scan > recover Favorites/Bookmarks..Full steps |
How do I restore the lost Edge favorites?
Markster 2 8 – Store Bookmarks Centrally Instead Of Syncing Devices
'Hey guys, I lost all my Favorites. I mistakenly cleaned up the Favorites.This morning, when I opened IE Edge and tried to find an important website in Favorites, all the bookmarkshad disappeared. Is it possible to restore IE Edge favorites? How?'
Are you facing the same issue that your Windows 10 IE Edge's favorites get lost due to accidental deletion, browser/Windows update or system setting changes? If so, don't worry. You can use the effective methods provided below to recover deleted or lost IE Edge favorites. Meta 1 8 1 – music tag editor free.
Solution 1. Back up and Restore IE Edge Favorites
This solution is a good method for users to prevent Edge favorites loss when false operations are commanded. You're highly recommended to create backups and then to restore Favorites when problems happen.
Back up Favorites from IE Edge

| Workable Solutions | Step-by-step Troubleshooting |
|---|---|
| Fix 1. Back up and restore | Back up DataStore folder in File Explorer, then restore Favorites in IE Edge..Full steps |
| Fix 2. Restore Favorites manually | Method 1. Restore previous versions of Microsoft Edge Favorites disappeared. Method 2. Open the Microsoft Edge and choose 'Import favorites' on 'Settings'..Full steps |
| Fix 3. Use a data recovery tool | Download a data recovery tool > scan > recover Favorites/Bookmarks..Full steps |
How do I restore the lost Edge favorites?
Markster 2 8 – Store Bookmarks Centrally Instead Of Syncing Devices
'Hey guys, I lost all my Favorites. I mistakenly cleaned up the Favorites.This morning, when I opened IE Edge and tried to find an important website in Favorites, all the bookmarkshad disappeared. Is it possible to restore IE Edge favorites? How?'
Are you facing the same issue that your Windows 10 IE Edge's favorites get lost due to accidental deletion, browser/Windows update or system setting changes? If so, don't worry. You can use the effective methods provided below to recover deleted or lost IE Edge favorites. Meta 1 8 1 – music tag editor free.
Solution 1. Back up and Restore IE Edge Favorites
This solution is a good method for users to prevent Edge favorites loss when false operations are commanded. You're highly recommended to create backups and then to restore Favorites when problems happen.
Back up Favorites from IE Edge
Markster 2 8 – Store Bookmarks Centrally Instead Of Syncing Iphone
Open 'File Explorer' > go to C:UserUserNameAppDataLocalPackagesMicrosoft.MicrosoftEdge_8wekyb3d8bbweACMicrosoftEdgeUserDefault. Copy DataStore folder to where you like to save backups.
Restore Favorites in IE Edge
Close Microsoft Internet Explorer Edge first if it's opened. And if you have backups, when you lose Favorites in IE Edge, follow next steps to restore the bookmarks then:
1. Open File Explorer, go to C:UserUserNameAppDataLocalPackagesMicrosoft.MicrosoftEdge_8wekyb3d8bbweACMicrosoftEdgeUserDefault.
2. Copy the backed up DataStore folder that you saved into the 'Default' folder.
3. Click 'Replace the files in the destination'. Then you'll be able to restore the Microsoft Edge and get Favorites back.
Solution 2. Restore IE Edge Favorites Manually
If the above solution doesn't work, go on with the following two ways. And similar to IE Edge favorites disappearing, you may also encounter the download history missing issue. In this case, go to check how to recover deleted download history in Microsoft Edge.
Method 1. Restore Previous Versions if Microsoft Edge Favorites Disappeared
1. Open This PC > C:UsersUsersname > Find out Favorites folder > right-click it and click 'Restore Previous Versions'.
2. Relaunch Microsoft Edge to check whether the favorites bar has appeared.
Method 2. Import Favorites from Internet Explorer
1. Open the Microsoft Edge app.
2. Click/tap on the More actions button at the top right corner, and click/tap on 'Settings'. Rapidweaver 7 0 4 – create template based websites rapidly.
3. Click/tap on the 'Import favorites' from another browser link.
4. Select 'Internet Explorer', and click/tap on 'Import'. Your favorites and favorites bar will be restored in Microsoft Edge.
Or you can Open Microsoft Edge app > select 'Hub' > 'Favorites' >click on 'Import favorites' > select 'Internet Explorer' > click on the 'Import' button. If your Internet Explorer favorites are also missing, you can browse C:UsersUserNameFavorites to open your Favorites folder. Once you find your favorites, you should be able to open them in Microsoft Edge and save them once again.
Solution 3. Perform IE Edge Recovery with EaseUS Data Recovery Wizard
This method is set for those users who cleaned their IE Edge and local Favorites files from PC. When you find nothing in IE Edge or no tracks in the C drive, then you'll need a professional data recovery program to help you perform IE Edge recovery with ease. Now, download EaseUS Data Recovery Wizard for free and use this hard drive recovery software to get your precious IE Edge bookmarks back now.
Step 1. Run EaseUS Data Recovery Wizard and scan lost folder.
Select a hard drive, external device and click 'Scan' or choose the exact location where you lost folder under 'Specify a location' and click 'OK'. Wait and let this program to scan and find your lost folder.
Step 2. Find and preview the found folder with files. Ccleaner android.
Find the found folder in 'Deleted Files', 'Lost Files' or you can use 'Search' to quickly find your lost folder by searching the folder name. Double click found files to preview them.
Step 3. Restore and save the found folder.
Last, select the found folder with files, click 'Recover' and browse to save this folder back to a secure location on your PC.

